There are many functions that are integral parts of daily computer use. Among them, duplicating and inserting is by far the most popular. Whether you’re simply sharing information with colleagues, compiling a report for business, or analyzing data for research, being able to duplicate and insert efficiently is key to increasing your productivity. That’s why we’re going to explore advanced copy-paste techniques that can simplify your data handling and make it easier to process.
Copy and Paste On MacOS: How Do You Do It Right?
Using The Appropriate Combination
When answering the question of how to copy and paste on Mac, we are primarily talking about using the Command+V key combination. You can also use the context menu. To cut and paste, use Command+X and Command+V, respectively.
Shortcuts And Built-In Utilities
In addition, macOS has the ability to create shortcuts for quick access to copy and paste operations using the Automator feature. This built-in utility lets you create and automate a variety of tasks on your computer. To create a copy shortcut and a Mac paste shortcut with Automator, you need to:
- Launch Automator. You can find it in your Applications folder or via Spotlight,
- Select New,
- Select the document type. Work with software,
- Find the Copy to Clipboard and Paste from Clipboard actions,
- Drag these actions into the workspace,
- Save work with a shortcut.
Expanding The Possibilities
If you look back at the copy-pasted history, duplicating and inserting have played a big role in the development of computers, making it easier to work with data. In the first operating systems, they were mostly used to move text. With the development of various user interfaces and the rapid increase in the amount of information that users have to process and store, copy and paste functions have become more advanced and powerful. In particular, you can now copy multiple items to keep up with the speed of data processing and continue to work efficiently, thanks to the powerful macOS. So now you can copy and paste not only text but also tables, graphics, and other objects.
Copy And Paste Without Formatting.
Despite all of the above, duplicating and inserting without breaking the upward formatting is not only a common scenario but also a necessity when you want to convey fidelity. So, you need to know how to copy and paste without formatting. This is especially useful when the source text format is different from the one you have in your document.

To do this, copy the text and paste it to the desired location using the keyboard shortcut Ctrl+Shift+V on Windows or Command+Shift+V on macOS.
Working With Tables
Working with data often involves table copy and paste. To work with tables efficiently, especially when there are many of them with different data of equal importance, you need to know how to duplicate and insert them correctly. Most text editors automatically recognize tables when you paste them. However, there are other programs that may require special handling.
Copy and Paste
You can use the following shortcuts:
- Ctrl+C/Ctrl+V on Windows,
- Command+C/Command+V on macOS.
Cut and Paste
Also, on macOS, users can use special commands for Mac cut and paste.
- Command+X to cut
- Command+V to paste
Context Menu and Other Keys
Commands are available for macOS users through the context menu. In addition to the Mac paste command and Mac cut and paste, the context menu lets you control duplicating and inserting with tables. It offers options for copying, cutting, pasting, and other operations with the selected object, including tables.
Other Advanced Techniques
History
Some applications store copy history, which allows users to access previously copied objects. This allows for quick reuse of different objects without having to duplicate them again.
Drag and Drop
In some text editors and spreadsheets, you can use drag and drop to move data around. This can be more convenient than using keyboard shortcuts.
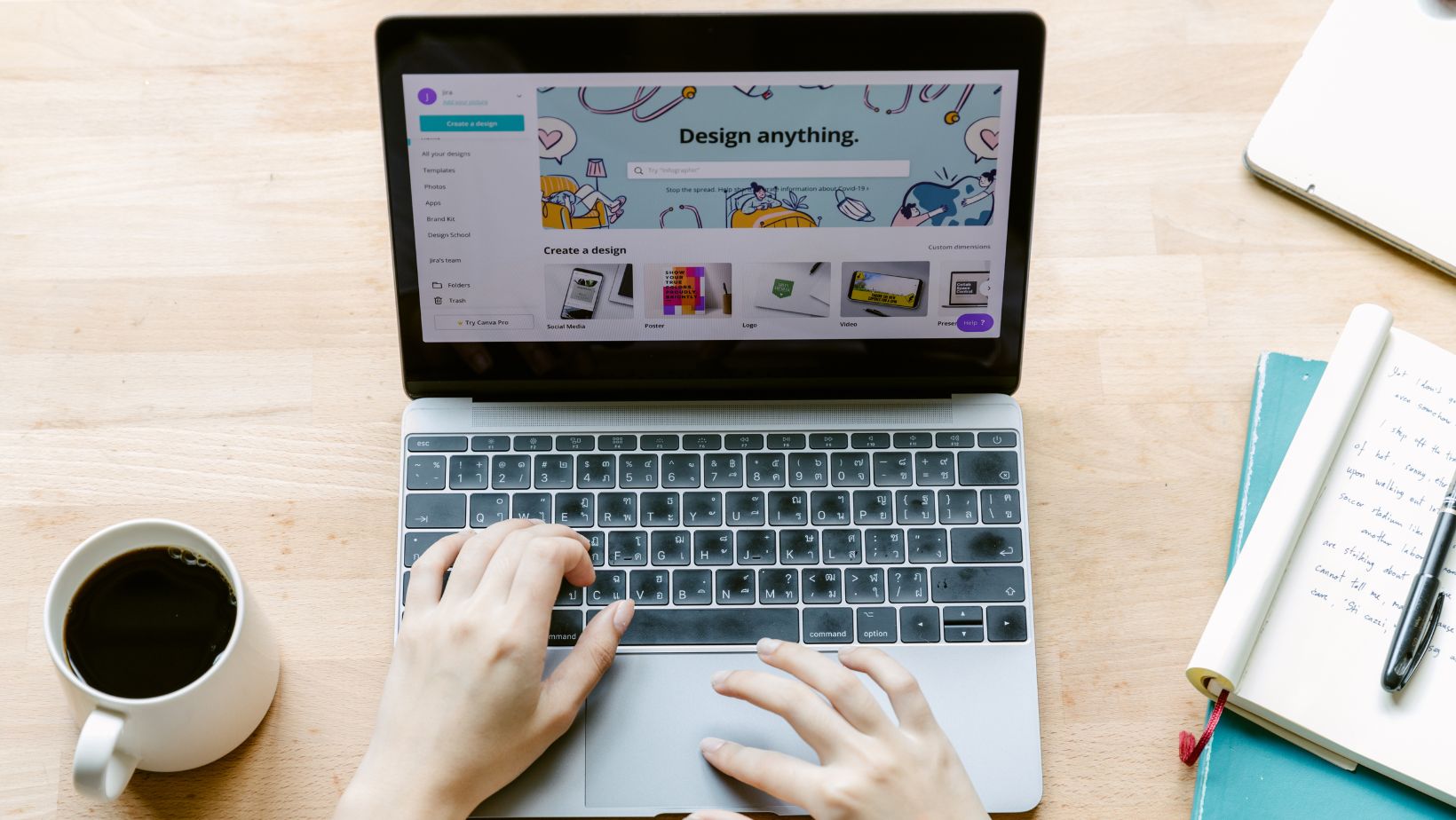
Using Keyboard Shortcuts
There are keyboard shortcuts that can make working with data easier. For example, to quickly access your copy history or to delete the last object from the clipboard.
Win + V to open the copy history in Windows 10 or later. This allows viewing a list of the last objects copied to the clipboard.
For quick access to your copy history on macOS, you can use the Launchpad or Spotlight features of the system.
Automate Operations
For repetitive copy and paste operations, you can use automation tools: scripts or macros. This allows efficient processing of large amounts of data without the need to manually duplicate and insert them.
Conclusion
Copy and paste are not just important tools, but one of the primary tools needed for super fast data processing, regardless of the software you use. Knowing the methods of these operations greatly facilitates data processing and, as a result, increases productivity. The history of copy and paste shows the constant development of these functions. The latter is aimed at meeting the needs of users in fast and convenient work with information.


